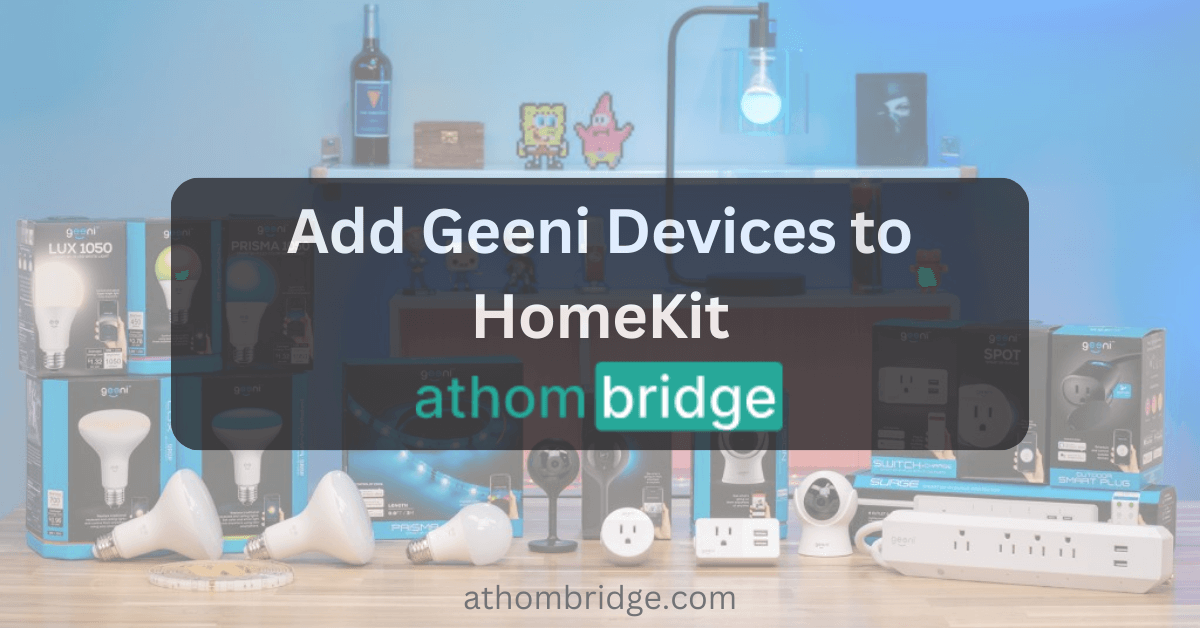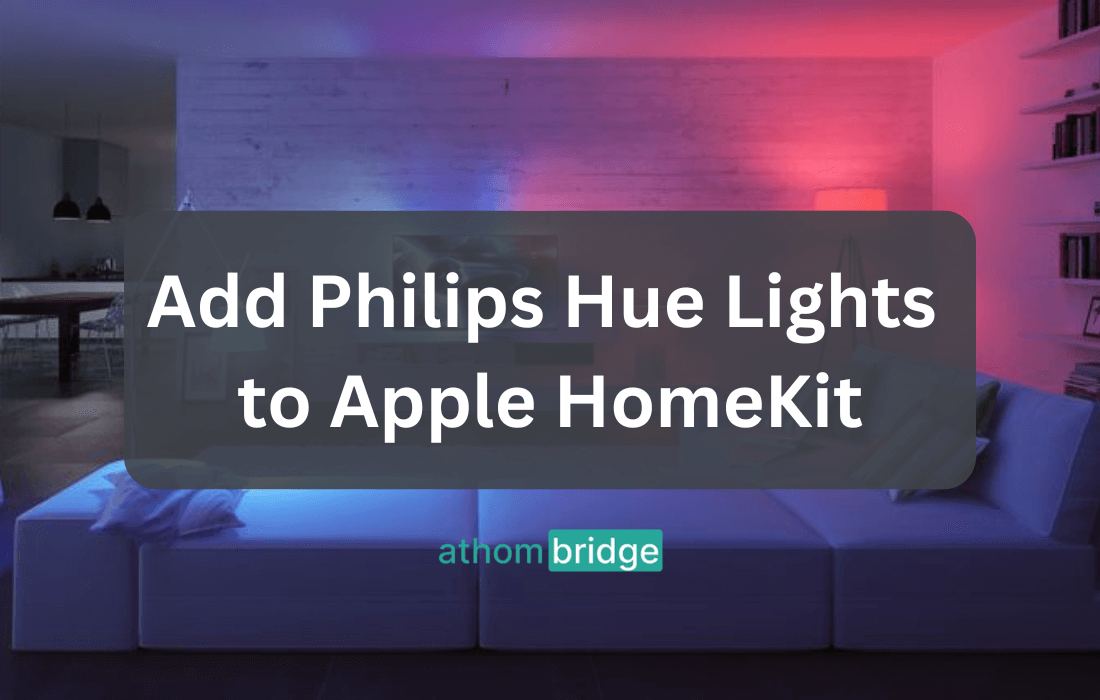How to Connect any Twinkly lights to Apple HomeKit
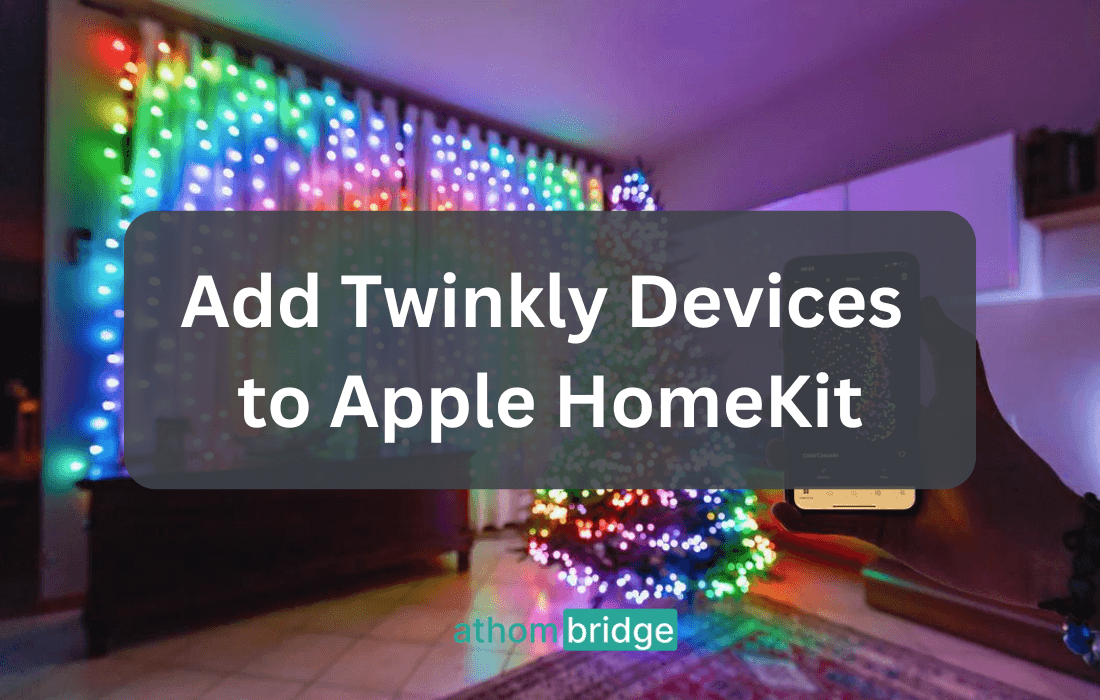
If you're looking to control your Twinkly lights with your Apple devices, integrating them with HomeKit is a great option. While Twinkly lights are not directly compatible with HomeKit, you can use the AddToHomeKit Bridge to make it happen. This guide will walk you through the simple steps to connect your Twinkly lights to Apple HomeKit.
Why Use ARM Bridge?
Twinkly lights are fantastic for adding a touch of color and flair to your home, but they don't natively support Apple HomeKit. ATM Bridge acts as an intermediary, allowing non-HomeKit-enabled devices like Twinkly lights to work seamlessly with the HomeKit ecosystem. This integration lets you control your lights through the Apple Home app, use voice commands with Siri, and set up automations.
Read more: 4 Ways to add IKEA Smart Devices to Apple HomeKit
Connecting Twinkly to HomeKit: Generation 2
Connecting Generation 2 Twinkly lights to HomeKit is straightforward. Follow these steps:
Prerequisites:
- iOS Device: You need an iPhone or iPad.
- Generation 2 Twinkly Lights: Ensure your lights are Generation 2.
- Latest Firmware: Make sure your Twinkly lights are updated to at least firmware version 2.8.3.
Steps to Connect:
- Open the Twinkly app on your iOS device.
- Add your Twinkly lights as an accessory in the app.
- Scan the accessory code that comes with your lights.
- Select the HomeKit option and enable it.
- Tap on Add Device to Home and confirm by tapping OK.
- Choose a location for your lights in the Home app and tap OK.
- Tap Done.
Now your Twinkly lights are part of your HomeKit setup. You can control them through the Home app, adjusting brightness, colors, and creating automations.
Are All Twinkly Products Compatible with HomeKit?
Not all Twinkly products are compatible with HomeKit. Only specific Generation 2 products can be integrated directly. These include:
- Twinkly Flex
- Twinkly Line
- Twinkly Squares
Interested in the Govee devices? Find How to add Govee Lights to Apple HomeKit using ATH Bridge
Alternative solutions to connect Twinkly Generation 1 Products to HomeKit
For Generation 1 Twinkly lights, you'll need to use bridge software like:
- Hoobs
- Enomek
- Homebridge
- Home Assistant
- Homey Bridge
- Hubitat
Here's how to connect Generation 1 products:
- Purchase the necessary bridge software and hardware.
- Install the Twinkly plugin on your bridge software.
- Connect your Twinkly lights to the bridge.
- Integrate the bridge with HomeKit.
- Set up automation in the Home app.
Twinkly and HomeKit Integration
With Twinkly lights connected to HomeKit, you can automate and control various aspects of your lighting setup. This includes products like:
- Twinkly Pro
- Twinkly Flex
- Twinkly Line
- Twinkly Squares
- Twinkly Plus
How to Connect Twinkly Lights to Apple HomeKit Using Homebridge
Want to control your Twinkly lights with Siri or Apple HomeKit? Even though Twinkly lights don't natively support HomeKit, you can make them compatible using Homebridge. This unofficial plugin, known as "homebridge-twinkly," lets you integrate your Twinkly lights with Apple HomeKit, allowing you to control them via Siri or HomeKit automations. Here's a simple guide to get you started.
Features of Homebridge-Twinkly
With the Homebridge-Twinkly plugin, you can:
- Turn your Twinkly lights on or off
- Adjust the brightness
You can use Siri voice commands or set up automations within the Apple Home app. There's also a command-line tool included for those who prefer a more hands-on approach.
Setup Instructions
1. Install Homebridge
First, you need to have Homebridge set up on your network. Follow the Homebridge installation guide to get started.
2. Configure Twinkly Lights
Use the Twinkly app on your iOS or Android device to set up your lights. Ensure your Twinkly lights are connected to the same Wi-Fi network as your Homebridge server.
3. Install the Homebridge-Twinkly Plugin
You can install the Homebridge-Twinkly plugin using the Homebridge user interface (homebridge-config-ui-x) or manually via the command line:
sudo npm install -g homebridge-twinkly
4. Configure the Plugin
You can customize the plugin settings either through the Homebridge UI or by editing the config.json file manually.
Configuration Options:
allowBrightnessControl: Set this totrueto add a brightness control option instead of just an on/off switch.removeUnreachableDeviceMinutes: Set the time (in minutes) after which unreachable devices are removed. A value of0means devices are never removed.
Example Config File:
{
"bridge": {
"name": "My Homebridge" },
"platforms": [{
"platform": "Twinkly",
"allowBrightnessControl": true,
"removeUnreachableDeviceMinutes": 0
}]}
Setting Up Twinkly as an Accessory (Deprecated)
In earlier versions of Homebridge-Twinkly (before version 0.4.0), you had to add each Twinkly light individually. While this method is deprecated, it's still useful if the plugin doesn't automatically discover your devices.
To set up each light manually:
- Find the IP address of each Twinkly light using the Twinkly app.
- Add the IP address and other details to your
config.jsonfile.
Example Config File:
{
"bridge": {
"name": "My Homebridge" },
"accessories": [{
"accessory": "Twinkly",
"name": "Christmas Lights",
"ip": "192.168.4.1",
"allowBrightnessControl": true
}]}
Final Thoughts
Integrating Twinkly lights with Apple HomeKit using the ATM Bridge provides a seamless and enhanced smart home experience. You can enjoy the convenience of controlling your lights with the Apple Home app, automating them with HomeKit routines, and using Siri for voice control. Whether you want to set the perfect ambiance or enhance your home's security, this integration makes it easy.
For the best experience, we highly recommend using the Add To HomeKit Bridge as the solution for connecting Twinkly lights to Apple HomeKit. This setup brings the power of smart lighting and home automation together, making your home brighter and smarter.