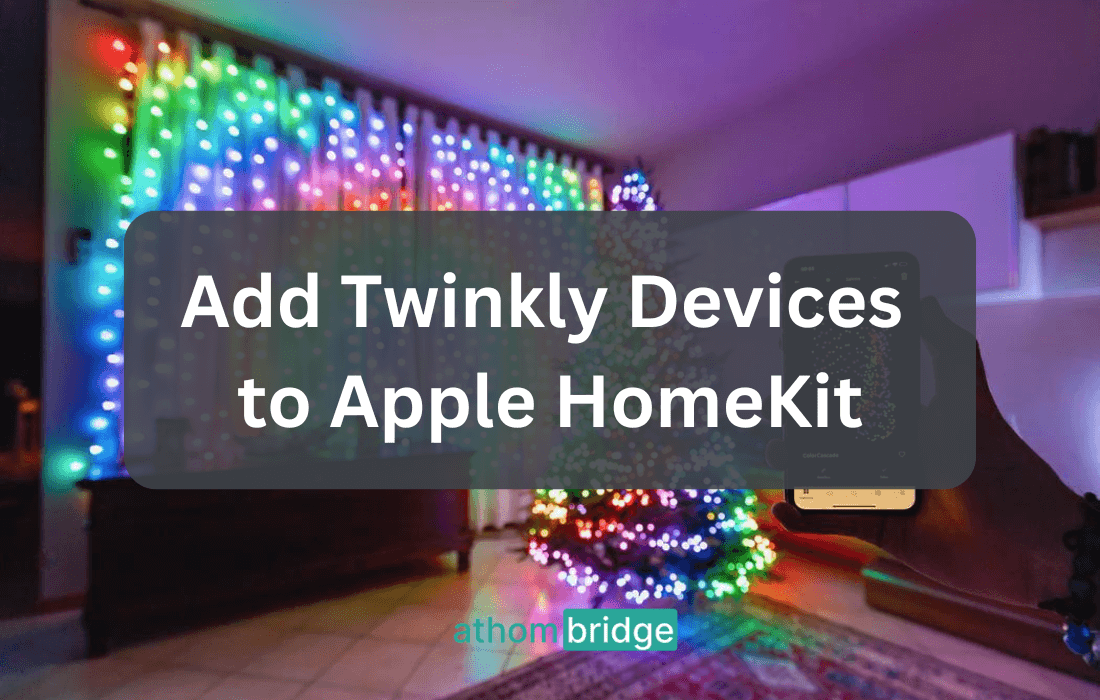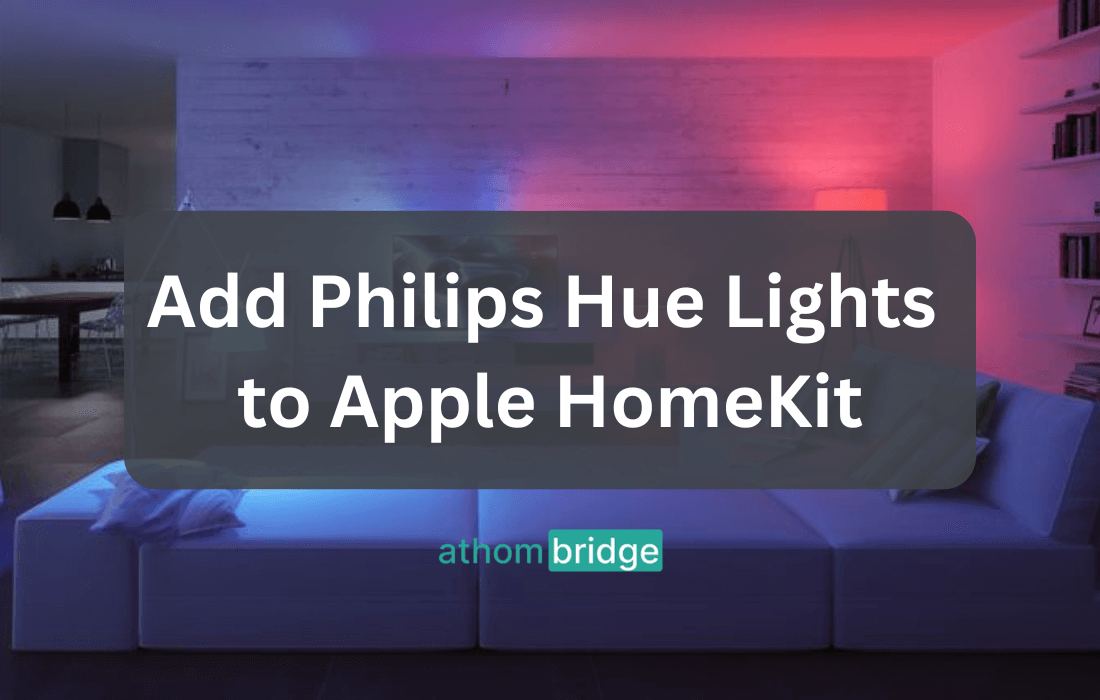How to Add Nest Thermostat to Apple HomeKit

Apple HomeKit is a robust and user-friendly ecosystem that allows you to control and automate smart home devices with ease. While HomeKit supports a wide range of compatible devices, Nest Thermostats, manufactured by Google-owned Nest, have not been natively integrated into the HomeKit ecosystem due to competing interests.
However, if you're a Nest Thermostat owner looking to bring your device into the HomeKit fold, you're in luck. In this comprehensive guide, we will explore the step-by-step process of adding your Nest Thermostat to Apple HomeKit.
Nest Thermostat for Integration with Apple HomeKit
Before we dive into the process of connecting your Nest Thermostat to Apple HomeKit, there are several prerequisites and pieces of equipment you'll need to have on hand:
- A HomeBridge: Since the Nest Thermostat and HomeKit are not inherently compatible, you'll require a bridge or intermediary device to establish a connection between the two. A more convenient alternative is to invest in a HomeBridge hub like ATH Bridge, which acts as a seamless interface between the Nest Thermostat and HomeKit, eliminating the need for a continuously powered Mac.
Also, if you are interested in adding any devices to HomeKit, you may consider the Enomek solution using the button below.
- HomeKit: Ensure that you have Apple HomeKit or the Apple Home app installed on your Apple device, whether it's an iPhone or an iPad. HomeKit serves as the central control hub for all your smart devices within the Apple ecosystem.
- Nest Thermostat: Acquire a Nest Thermostat to gain efficient and intelligent control over your heating and cooling systems. This smart device learns your preferences and optimizes energy consumption, reducing the need for manual adjustments.
- Stable Wi-Fi Connection: A reliable and stable Wi-Fi connection is crucial to ensure seamless communication between your Nest Thermostat and HomeKit. A strong connection helps prevent lags and interruptions, enhancing the overall performance of your smart home setup.
Step-by-Step Guide: Adding Nest Thermostat to Apple HomeKit
Now, let's dive into the step-by-step process of adding your Nest Thermostat to Apple HomeKit:
Step 1: Set Up Your Nest Thermostat
01. If you haven't already, install your Nest Thermostat following the manufacturer's instructions.
02. Create a Nest Account or Log In:
- Open the Nest app on your mobile device.
- Choose "Sign Up" if you're new to Nest or "Log In" if you already have an account.
- Follow the on-screen prompts to create or log in to your Nest account.
03. Connect to Wi-Fi:
- Ensure your Nest Thermostat is connected to your Wi-Fi network during the setup process.
04. Configure Your Heating and Cooling System:
- Provide accurate information about your heating and cooling system to allow the Nest Thermostat to function optimally.
05. Follow Installation Instructions:
- Once you've configured your system, follow the installation instructions provided with your Nest Thermostat.
Step 2: Prepare Your Apple Device
- Ensure your Apple device (iPhone or iPad) is running the latest version of iOS or iPadOS.
- Connect to iCloud:
- Open the "Settings" app on your Apple device.
- Scroll down and tap on "iCloud."
- Set up iCloud Keychain and enter your Security Code when prompted. This step is essential for secure synchronization within HomeKit.
Step 3: Download the Nest App on Your Apple Device
- Open the App Store on your Apple device.
- Search for "Nest" and download the Nest app.
- Log in to your Nest account within the Nest app using the same credentials you used during the Nest Thermostat setup.
Step 4: Enable HomeKit Integration
- Launch the Nest app on your Apple device.
- Tap on "Settings" in the top-right corner of the app's interface.
- Scroll down and locate the "Works with Nest" option within the settings.
- Toggle on the HomeKit switch to enable integration with Apple HomeKit.
Step 5: Pair Your Nest Thermostat with HomeKit
- Follow the on-screen instructions provided by the Nest app to complete the pairing process between your Nest Thermostat and Apple HomeKit.
- Once the pairing is successful, you'll receive confirmation within the Nest app.
Step 6: Access Your Nest Thermostat in Apple HomeKit
- Open the Apple Home app on your device. If you haven't already set up the Home app, follow the on-screen instructions to create a home.
- In the Home app, tap on the "+" or "Add Accessory" button.
- Select "Don't Have a Code or Can't Scan?"
- Choose "Nest Thermostat" from the list of available devices.
- Follow the on-screen instructions to add your Nest Thermostat to Apple HomeKit.
Read more: How to add Nest Camera to Apple HomeKit using ATH Bridge
Using Nest Thermostat with Apple HomeKit
Now that your Nest Thermostat is successfully integrated with Apple HomeKit, you can explore various ways to utilize this integration:
1. Voice Control via Siri:
- Siri integration allows you to control your Nest Thermostat using voice commands. Here are some examples of voice commands you can use with Siri:
- "Hey Siri, set the thermostat to 72 degrees."
- "Hey Siri, lower the temperature by 2 degrees."
- "Hey Siri, increase the thermostat to 75 degrees."
- "Hey Siri, turn off the thermostat."
2. Home App Control:
- Open the Apple Home app on your iOS device to access your Nest Thermostat within the HomeKit ecosystem.
- From the Home app, you can adjust temperature settings, create automation routines, and monitor your thermostat's status.
3. Automation and Scenes:
- HomeKit allows you to create custom automation routines and scenes that involve your Nest Thermostat.
- For example, you can create a "Good Morning" scene that sets the thermostat to a comfortable temperature when you wake up.
Apart from this, if you’re interested in the Geeni devices, explore How to Add Geeni Devices to Apple HomeKit
Connect Nest Thermostat to Apple Home through Matter
Nest Thermostat Matter Integration is another interesting feature. Here's the step-by-step guide to add Nest Thermostat to HomeKit using Matter Protocol.
Step 01: First, you need to add the Google Home App
Step 02: Then, you have to tap on Devices and select your Nest Thermostat
Step 03: Click on the "Setting"
Step 04: Click on the "Linked Matter Apps and Services"
Step 05: Copy the pairing code > Open the Apple Home App > Tap Plus icon > Select Add Accessory > Click more options > Click Google Nest Thermostat
Step 06: Paste the "Setup Code" > Click Continue > Choose a room > Name the thermostat
Conclusion
Adding your Nest Thermostat to Apple HomeKit brings a new level of convenience and control to your smart home. With voice commands through Siri, the Apple Home app, and automation capabilities, you can fine-tune your home's climate to suit your preferences effortlessly. While the initial setup may involve a few technical steps and the use of an intermediary bridge or hub, the rewards of a seamlessly integrated smart home ecosystem are well worth the effort. Enjoy the comfort, energy savings, and control that come with combining the power of Nest Thermostat and Apple HomeKit.
FAQs about the Google Nest Thermostat Apple Home Integration
01. Is Nest Thermostat HomeKit compatible?
Yes. 2020 Nest Thermostat is HomeKit compatible. But, most of the Google Thermostats aren't compatible with HomeKit. So, you need to have a bridge solution like ATH Bridge to connect it with Apple Home.
02. What thermostats work with HomeKit?
2020 Matter-compatible Nest Thermostat will work with HomeKit.
03. How do I add a Nest Thermostat to Google Home?
Open the Google Home App > Click Tap Devices > Select Device
04. Does Nest Thermostat Support Matter?
2020 Nest Thermostat will support Matter Standard.