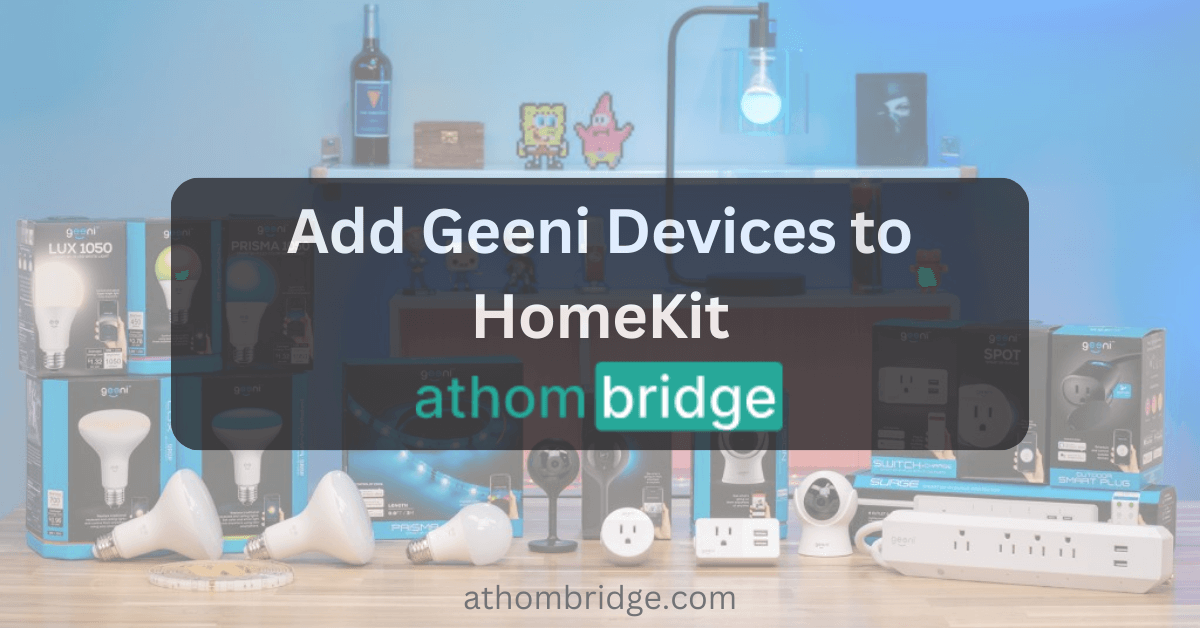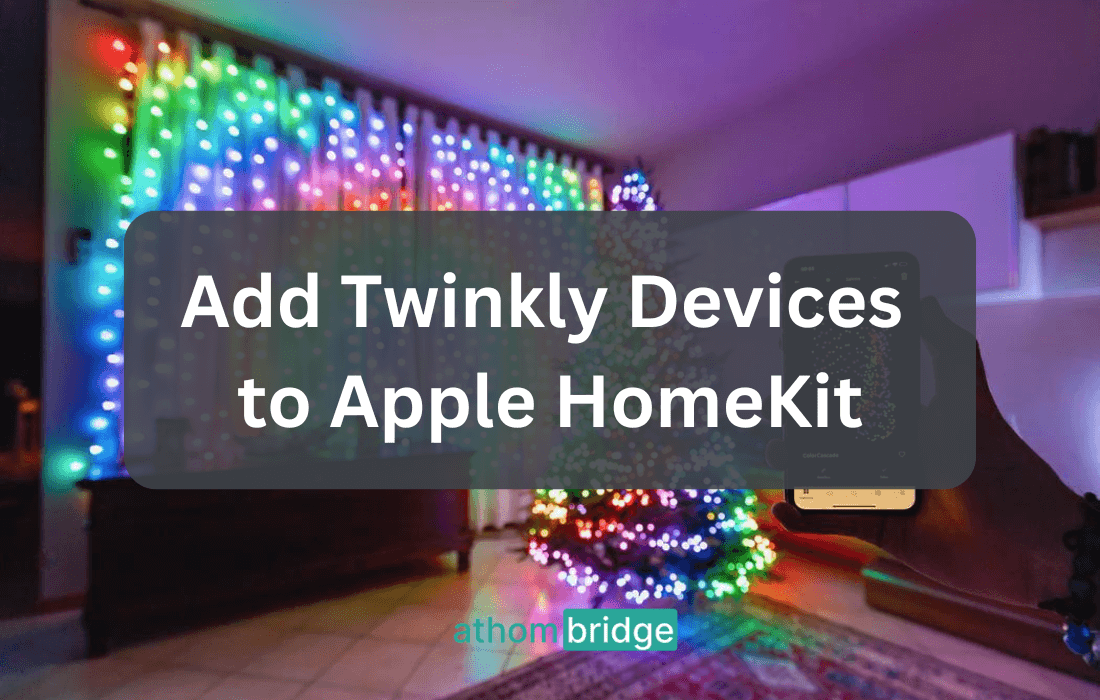How to connect Philips Hue Lighting to HomeKit

Connecting your Philips Hue lights to Apple HomeKit means you can control them with the Apple Home App and with your voice using Siri. It's super convenient, letting you turn off lights from the bed. Plus, you can sync your lights with other smart devices to create cool automation, like having lights turn on when motion is detected.
Let’s explore different ways to connect your Philips Hue lighting to Apple HomeKit:
Ways to connect Philips Hue Lightings to Apple HomeKit
To connect your Philips Apple Home devices to HomeKit, you'll need to create a bridge between them using third-party solutions. Here are several options:
Add To HomeKit Bridge - Affordable Solution
ATH Bridge is a cost-effective option for connecting Hue devices to HomeKit. It acts as a translator, enabling communication between your security system and Apple HomeKit.
Step-by-Step Guide for ATH Bridge:
- Purchase and set up ATH Bridge.
- Connect your Philips Hue devices to ATH Bridge.
- Follow the provided instructions to configure ATH Bridge for HomeKit integration.
- Once configured, your Hue devices will be compatible with Apple HomeKit.
Enomek - The Easiest Solution
Enomek is highly recommended for integrating Philips Hue devices into HomeKit. It offers seamless integration without the limitations of other solutions like Homebridge. Additionally, Enomek allows you to add various smart home devices to Apple HomeKit.
HOOBS
HOOBS offers a user-friendly alternative to Homebridge. It simplifies the process of connecting non-HomeKit devices to Apple HomeKit and doesn't require coding knowledge.
Step-by-Step Guide for HOOBS:
- Purchase HOOBS.
- Plug in and set up HOOBS according to the provided instructions.
- Connect your Hue devices to HOOBS.
- Follow the on-screen prompts to integrate your Philips devices with Apple HomeKit.
Homebridge
Homebridge is a software solution that enables connection with devices lacking native HomeKit support. It's ideal for users who prefer a straightforward setup without the need for coding.
Step-by-Step Guide for Homebridge:
- Install and set up Homebridge on your preferred device.
- Configure Homebridge to work with your Hue devices.
- Follow the provided instructions to link Homebridge with Apple HomeKit.
- Once connected, your Hue devices will be controllable via Apple HomeKit.
Using Philips Hue Bridge:
Using the Philips Hue Bridge is the official method provided by Philips for integrating Hue lights with HomeKit.
Interested in the myQ devices? Find How to add myQ Garage Door Opener to Apple HomeKit.
What you can do with Hue HomeKit integration
Certainly! With Hue HomeKit integration, you unlock a world of smart home possibilities. Here are some exciting things you can do:
Voice Control:
- Use Siri to control your lights with simple voice commands:
- “Hey Siri, turn on the living room lights.”
- “Set the bedroom light to warm white.”
- “Dim the kitchen lights to 50%.”
Custom Scenes:
- Create personalized lighting scenes for different occasions:
- Movie Night: Dim the lights, set them to a cozy warm tone, and turn off unnecessary bulbs.
- Morning Wake-Up: Gradually increase brightness to simulate sunrise.
- Party Mode: Sync lights to music or change colors dynamically.
Automations:
- Set up automations based on time, location, or sensor triggers:
- Arrival Scene: When you arrive home, lights automatically turn on.
- Bedtime Routine: Lights dim gradually as bedtime approaches.
- Motion-Activated Lights: Hallway lights turn on when motion is detected.
Geofencing:
- Define virtual boundaries using your phone’s location:
- Lights turn off when you leave home.
- Lights turn on when you’re near your doorstep.
Remote Control:
- Control your lights from anywhere using the Apple Home app:
- Turn off forgotten lights while at work.
- Adjust settings while on vacation.
Grouping and Zones:
- Organize lights into rooms or zones:
- “Turn off all bedroom lights.”
- “Set the dining room ambiance.”
Color Customization:
- If you have color-capable Hue bulbs:
- Choose from millions of colors.
- Create dynamic color flows for parties or relaxation.
Security Enhancements:
- Simulate presence when away:
- Randomize lights to deter burglars.
- Set lights to turn on/off during vacations.
Energy Efficiency:
- Schedule lights to turn off automatically:
- Save energy and reduce bills.
Expand Your Ecosystem:
- Philips Hue integrates seamlessly with other HomeKit devices:
- Smart Locks: Lights turn on when you unlock the door.
- Thermostats: Adjust lighting based on room temperature.
Set up Philips Hue smart lights in the Apple Home app
To set up your Philips Hue smart lights with the Apple Home app for Siri voice control, you'll need a Hue Bridge and an Apple device like an iPhone or iPad. Here's a simple step-by-step guide:
- Open the Philips Hue app on your iPhone or iPad.
- Navigate to Settings > Voice Assistant > Siri & HomeKit.
- Tap on "Pair Bridge."
- Name your home and tap "Create home."
- Use your phone's camera to scan the HomeKit code on the bottom of your Hue Bridge.
- Follow the prompts to connect your Hue lights.
- The Hue app and the Apple Home app should sync your rooms automatically. If not, tap the Settings button at the bottom of the Siri & HomeKit page in the Hue app and select "Sync setup to HomeKit."
Once everything's set up:
- Use Siri to control your lights with voice commands, like turning them on or off, adjusting color, and brightness.
- You can also include your lights in HomeKit Scenes and Automations for more convenience.
That's it! Now you're ready to enjoy seamless control of your Philips Hue lights with Siri and the Apple Home app.
Set up Hue Accessories in the Apple Home app
If you have physical control devices like a Philips Hue Smart Dimmer Switch or Hue Smart Button, you can pair them with Apple HomeKit too. Once set up in the Apple Home app, you won't control them in the Hue app anymore, but it's handy if you have other HomeKit-compatible smart lights.
Here's how to add your Philips Hue accessory switches to the Apple Home app:
- Open the Philips Hue app.
- Tap Settings > Accessories and choose the device you want to add.
- Tap "Setup in Apple Home."
- A pop-up will appear, confirming that setting up the device in Apple Home will remove your current configuration.
- Tap "Set up in Apple Home."
- The Hue app will automatically open the Apple Home app.
- Tap the device's icon in the Home App.
- Configure it to control other HomeKit accessories.
- If you want to go back to using just the Hue app, you can reset the device and set it up again there.
That's it! Now your Philips Hue accessory switches are set up in the Apple Home app, ready to control your smart lights and other HomeKit-compatible devices.
how to connect philips hue to homekit using Philips hue bridge
Let’s set up your Philips Hue lights with Apple HomeKit using the Philips Hue Bridge. Follow these step-by-step instructions:
Prerequisites:
- Ensure you have the following:
- Hue Bridge: The central hub that allows HomeKit to communicate with your Philips Hue lights.
- Philips Hue Lights: Smart bulbs, lamps, or ceiling fixtures compatible with Apple Home.
- iOS Device: An iPhone or iPad with the Home app installed.
Open the Philips Hue App:
- Launch the Philips Hue app on your iOS device.
- Navigate to Settings > Smart home & voice.
Connect to HomeKit:
- Tap Get started.
- Select Siri & Apple Home.
- Sign in with your Hue account.
- Choose the Home you want to connect to or create a new one.
- Follow the on-screen instructions to set up your lights in the Apple Home app.
- Tap Done.
Organize Your Lights:
- Your lights will appear in a default room in the Home app.
- To reflect their physical locations in your home, organize and group your lights into rooms.
Popular Voice Commands:
- Now that you’re set up, try out some voice commands with Siri:
- “Turn on the lights.”
- “Turn off the lights downstairs.”
- “Turn on my desk light.”
- “Turn the living room light blue.”
- “Set Savanna sunset in the study.”
- “Dim the lights to 10%.”
Remember, you can also explore connecting with Apple Home using Matter, a seamless and secure protocol designed for the future of smart homes.
Philips Hue and Matter compatibility
Philips Hue is an early adopter of the Matter standard, ensuring that your smart lights work seamlessly with other devices in your smart home. Here’s what you need to know:
Matter is based on principles of simplicity, reliability, interoperability, and security. It’s a seal of approval that devices built on this protocol will work seamlessly together, both now and in the future.
Philips Hue Bridge Supports Matter:
The Philips Hue Bridge has been updated to support Matter. This means that your Hue lights and accessories automatically support Matter as well. If you already have a Philips Hue Bridge, you’re all set! You’ll receive a software update enabling Matter automatically.
Integration with Other Smart Home Devices:
With Matter, you can easily integrate your Philips Hue lights with other smart home devices:
- Amazon Alexa
- Apple Home
- Google Assistant
And any other smart home devices and apps that support Matter (including future ones).
Conclusion
Integrating Philips Hue lighting with Apple HomeKit elevates your smart home experience to new heights. By using the solutions outlined above, you can seamlessly connect your Philips Hue devices to Apple HomeKit. Aslo, you can control your philips Hue devices with the Home app, and unlock the full potential of automation and customization.