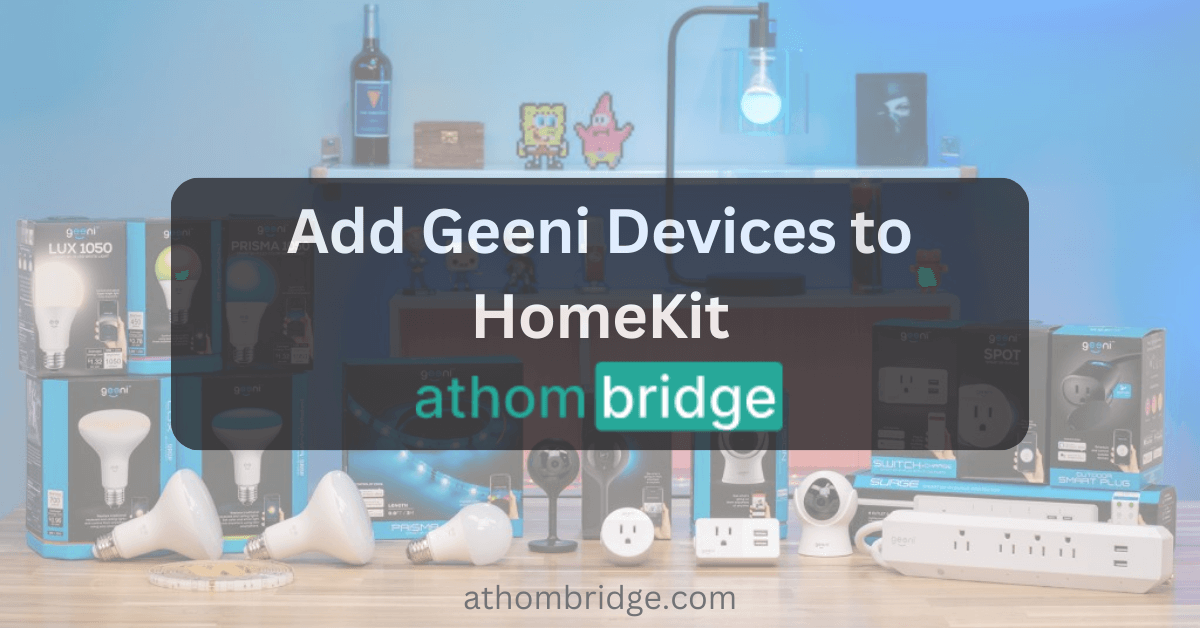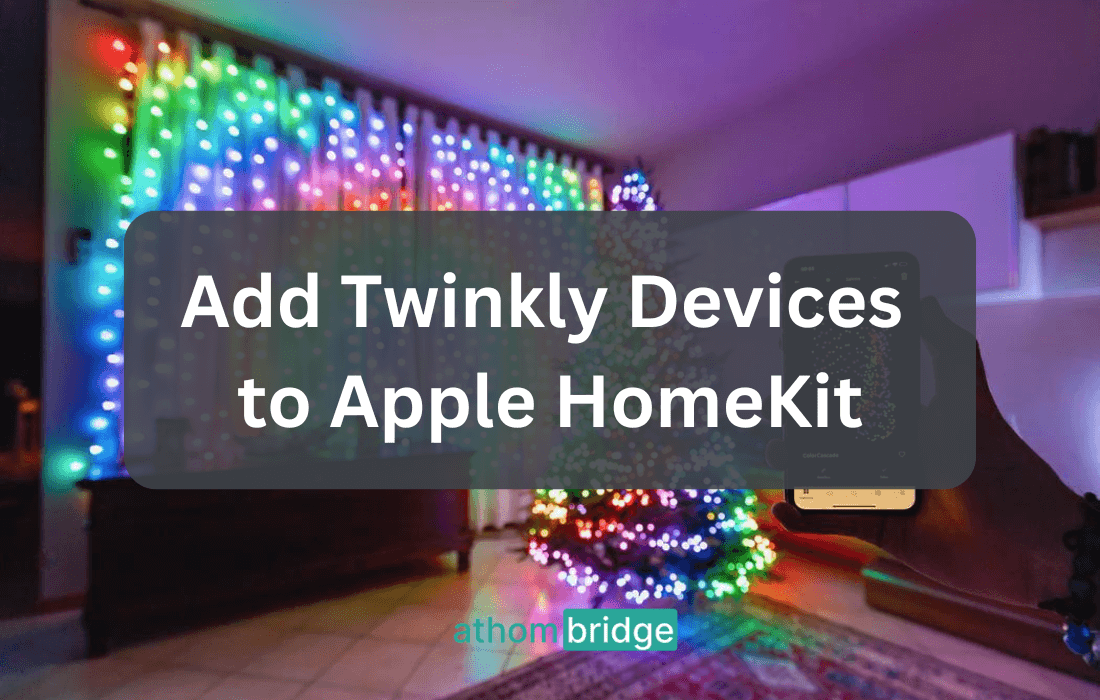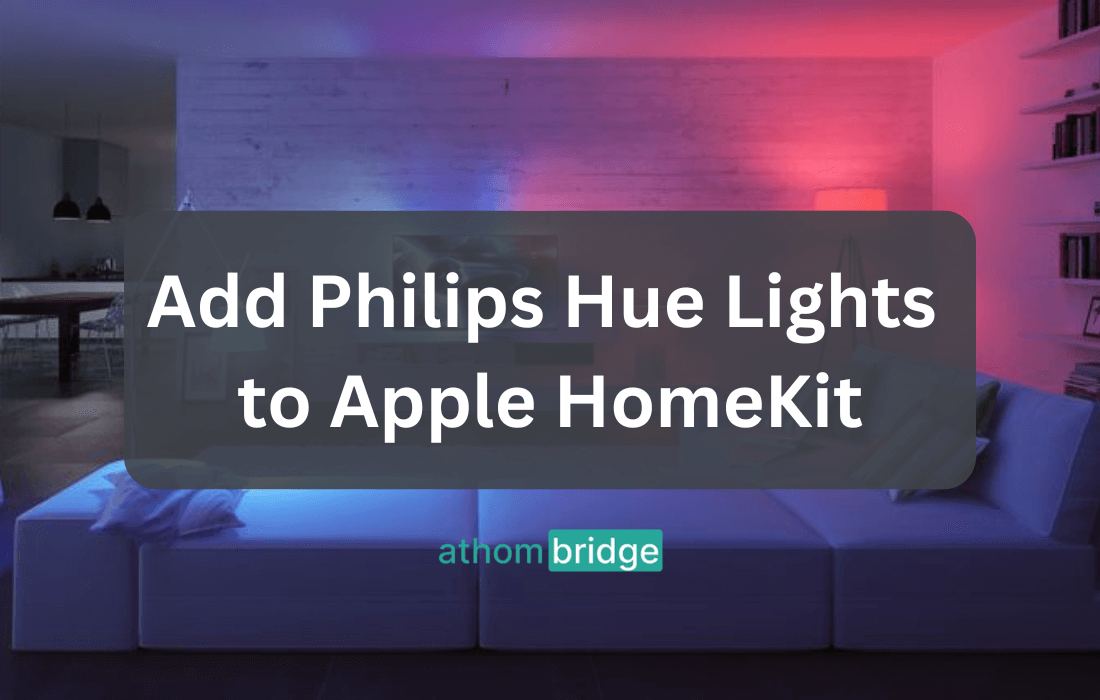How to add Ring Doorbell to Apple HomeKit using ATH Bridge

In the world of smart home technology, integrating various devices from different ecosystems has become a goal for many homeowners. One common challenge is connecting Ring doorbells to Apple HomeKit, a popular platform for managing smart devices.
Add Ring Doorbell to HomeKit
Thanks to solutions like the Add To HomeKit Bridge, this once-frustrating endeavor is now more accessible than ever. In this step-by-step guide, we'll walk you through the process of adding your Ring doorbell to Apple HomeKit using the ATH Bridge.
What to do with Ring HomeKit Integration?
Integrating your Ring devices with Apple HomeKit opens up a world of possibilities for streamlined control and automation. With this integration, you can control your Ring devices directly from the Apple Home app. Enjoy Siri voice commands, and even create complex automation scenarios that enhance your home security and convenience.
Step-by-Step Guide: Adding Ring Doorbell to Apple HomeKit using ATH Bridge
1. Set Up Add To HomeKit Bridge
- Install and set up the ATH Bridge on your network.
- Connect the ATHBridge to a power source and ensure it's properly connected to your network.
2. Pair ATH Bridge with HomeKit
- Open the Apple Home app on your iOS device.
- Tap the '+' icon in the top right corner to add a new accessory.
- Choose "Don't Have a Code or Can't Scan?" when prompted to scan a setup code.
- Select the ATH Bridge from the list of available accessories.
- A setup code will be displayed on your iOS device. Enter this code on the Athom Bridge.
3. Install the Ring Plugin
- Once the ATH Bridge is paired with HomeKit, access the Athom Bridge interface.
- Navigate to the plugins section or the marketplace within the Athom Bridge interface.
- Search for the Ring plugin and install it.
4. Link Your Ring Account
- After installing the Ring plugin, access its settings within the ATH Bridge interface.
- You will likely need to provide your Ring account credentials to link your Ring account with the plugin.
- Follow the on-screen instructions to authenticate your Ring account and authorize the plugin to access your Ring devices.
5. Discover Ring Devices in HomeKit
- After successfully linking your Ring account, the AddToHomeKit Bridge should be able to discover your Ring devices (including the doorbell).
- Open the Apple Home app.
- Your Ring devices should now appear as accessories in the Home app.
- Assign the Ring devices to specific rooms and customize their settings within the Home app as desired.
6. Access Ring Devices via HomeKit
- You can now access and control your Ring devices with Apple HomeKit through the Apple Home app.
- Use voice commands with Siri or create automation routines to integrate your Ring devices with other HomeKit accessories.
By following these steps, you should be able to add your Ring Doorbell to Apple HomeKit using the ATH Bridge. Now control it alongside your other HomeKit-compatible devices.
Apart from this, if you’re interested in the myQ devices, you can find How to add myQ Camera to Apple HomeKit.
Final Thoughts
In conclusion, integrating your Ring Doorbell with Apple HomeKit using the Add to HomeKit Bridge can greatly enhance the convenience and functionality of your smart home ecosystem. By following the steps outlined above, you can seamlessly connect your Ring devices to HomeKit.
This enables you to monitor and control them alongside your other HomeKit-compatible devices within the Apple Home app. This integration empowers you to create custom scenes, automations, and interactions that simplify your daily routines. And this also provides an elevated level of control over your smart home devices.